OSX üzerine VSCode ve Zotero ile entegre LaTeX Kurulumu
Akademik geleceğim için yazmaya çalıştığım doktora tezimi bir türlü Microsoft Word bünyesinde toparlayamadığım için son zamanlarda ciddi sıkıntı yaşamaktayım. Bir yanda not defterime kağıt kalem ile düştüğüm notlar, bir yandan kendi kendime mail atarak biriktirdiğim notlar, cep telefonumda kâh toplantı görüşmelerinin kâh akademisyen arkadaşlarım ile tezim hakkında kurduğum dialog’ların ses kayıtları, evimdeki kasa bilgisayarda, ofisimdeki bilgisayarda, her ikisinden çok daha sık kullandığım macbook’umda ardı ardına açtığım firefox tab’ları, indirilen pdf’ler, ve en önemlisi de vscode üzerinden açılan markdown notları… Hepsini bir yazıya döküp bir araya getirmek için giriştiğim şu hafta itibari ile Microsoft Word’un bu konuda kesinlikle yetersiz kaldığını düşünmekteyim. Bu çerçevede, Zotero entegrasyonunu yitirmeden, çok aşina olduğum VSCode programı bünyesinde tezimi yazabilmek için LaTeX kullanmaya karar verdim. Tezin merkez üssü macbook olduğu için kurulumu sadece ona yapmaktayım. Kurduğum setup’ın verimli olacağını düşünmekteyim. Akademisyen arkadaşlara tavsiye ederim.
Kurulum
Zotero (indir)
Better Bibtex Extension (indir)
- Yukarıdaki adresten Better Bibtex uzantısını indir
- Ana menüde Tools > Add-ons’a git
- ‘Extensions’ı seç
- Sağ üst köşedeki Çark’a tıkla ve ‘Install Add-on From File’ı seç
- İndirdiğin .xpi uzantılı dosyayı seç ve ‘Install’a tıkla
- Zotero’yu baştan başlat
VSCode (indir)
Sırası ile aşağıdaki üç extension’ı da kurdum ben. LaTeX Utilities’in geliştiricisi farklı bir yazı editörü kullanmaya başladığı için daha fazla bu eklentiyi desteklemeyeceğini açıklamış. Ama sanırım zaten LaTeX Workshop hali hazırda onun yaptığı hemen her şeyi bünyesine dahil etmiş durumda. Şu an için aradaki farkları kıyaslama yapmak ile uğraşmıyorum ve her ikisini de yüklemeyi tercih ediyorum.
Homebrew
Öncelikle belirtmeliyim ki ben Macbook’umda Homebrew kullanıyorum, ve diğer bütün osx kullanıcıları gibi eğer kullanmıyorsanız sizin de Homebrew hakkında bilgi alıp aşağıda anlattığım şekilde kurmanızı tavsiye ediyorum. Eğer Homebrew’i zaten kullanıyorsanız bu bölümü atlayıp doğrudan LaTeX kurulumuna geçebilirsiniz.
Terminal açıp aşağıdaki komutu Copy+Paste ile yazıp enter’a basınız:
/bin/bash -c "$(curl -fsSL https://raw.githubusercontent.com/Homebrew/install/master/install.sh)"
LaTeX
LaTeX konusunda ihtiyacımız olabilecek hemen her şeyi MacTeX bünyesinde toplamış geliştirici tanrıları. Bu sebepten onlara Pay With Tweet ile teşekkür ediyor ve doğrudan MacTeX kuruyoruz. Yalnız dikkatinizi çekeyim, an itibari ile yaptığım MacTeX kurulumu 3.2 GB veri çekti. Ona göre.
Terminal’den:
brew cask install mactex
Yükleme sonrası deneme yapmak için yine terminalden
which pdftex
yazdığınızda karşınıza
/usr/texbin/pdftex
veya eğer OSX 10.11 sürümü sonrası kullanıyorsanız
/Library/TeX/texbin/pdftex
sonucunun çıkması gerekir.
Sonrasında bir miktar güncelleme yapmamız gerekiyor. Yine Terminal’i açıp sırası ile aşağıdaki komutları giriyoruz.
sudo tlmgr update --self
sudo tlmgr update --all
Sonrasında latexmk, latexindent, synctex, chktex ve texcount paketlerinin her birisi için aşağıdaki komutu sadece sonundaki paket ismini az önce saydıklarım ile değiştirerek sırası ile terminalde yazıyoruz.
sudo tlmgr install latexmk
Bu noktaya geldiyseniz, yukarıdaki beş paketi de kurmuşsunuz demektir. Kontrol için aşağıdaki komutu yazın
which chktex
Eğer aşağıdaki gibi bir karşılık almıyorsanız bir yerlerde bir sıkıntı var demektir.
/Library/TeX/texbin/chktex
VSCode Ayarları
PATH – Yolların ayarlanması
- VSCode’u açıkken Cmd + Shift + P’ye basıp açılan komut bölümüne Preference: Open Settings yazarak ayarları açın.
- Sol panel’den Extensions (Uzantılar) bölümündeli LaTeX’e tıklayın.
- Karşınızda uzun bir ayarlar listesi çıkacak, panik yapmayın'[Package Name]: Path’ şeklinde gördüğünüz yerlere (paket ismi değişecek ama Path kelimesi adres girmeniz gerektiğini gösterir) paket’lerin adreslerini yazmanız gerekiyor. Yani az önce Terminal’den which yazarak baktığınız adresler, o paketlerin adresleri. O adresleri kopyalayıp buraya uygun yerlere yapıştırın.
Deneme sürüşü: Dosya oluşturmak
Bütün bu aşamalardan sonra artık ilk .tex dosyamızı oluşturarak bir deneme sürüşü yapabiliriz. VSCode’da boş bir dökümana aşağıdaki satırları yazıp .tex uzantılı olacak şekilde kaydediniz.
\documentclass[utf8x,12pt,a4paper]{article}
\begin{document}
\title{Başlık}
\author{Barış Parlan}
\date{\today}\maketitle
\section{Introduction} Merhaba LaTeX ve Zotero destekli VSCode Tez yazma ortamı!
\end{document}
Dökümanı yazıp kaydettikten sonra Cmd + Option + B ile Build yapabilir, Cmd + Option + V ile de bir yan tab’da açılan pdf dosyasından dökümanınızın çıktı halini görebilirsiniz.
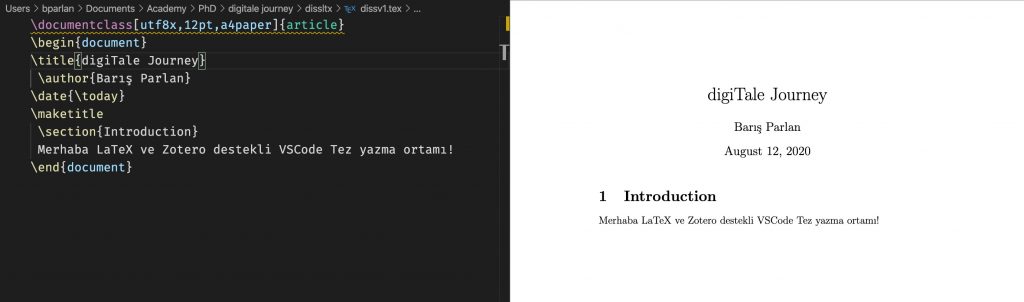
Son olarak…
Akademik anlamda yaşadığım süreçte yapay zekanın nimetlerinden yararlanarak literatür taraması yapmak gibi bir takım güzel konulara dair bilgim oldu. Bu süreçleri de yine az önce okuduğunuz formatta yazma gibi bir planım var, ancak ne yazık ki bireysel olarak oturup izah etmeden çok da verimli olmayan konulara girmiş oluyorum. Bu çerçevede küçük bir kişisel tanıtım / reklam yapmak istiyorum, zira pek çok okuyucum ve arkadaşım ne yazık ki web sitemin girişinde büyük harflerle yazıyor olsa da Kişisel Teknoloji Danışmanı olarak hizmet verdiğimi bilmiyorlar, veya göz ardı ediyorlar.
Bu çerçevede pek çok öğretmen, akademisyen, iş insanı, sanatçı gibi ‘üretici’ birey ile birlikte çalışıp bütünüyle online olmak üzere, gerek Discord üzerinden, gerekse Teamviewer üzerinden görüşerek, yaşadıkları dijital üretim sürecinde yardımcı oluyor, iş kolaylaştırıyor ve günümüz teknolojisine daha bilinçli / güvenli şekilde adapte olunmasını sağlıyorum. Eğer sizin de böyle bir yardıma ihtiyacınız var ise (ki genelde ihtiyaç insan bu ihtiyacın farkına çok kolay varamıyor) bparlan@gmail.com adresinden veya bu sitedeki iletişim bölümünden benimle doğrudan iletişime geçebilirsiniz. Hiç bir görüşmemiz yüz yüze gerçekleşmemekte, bütün dersleri ve işlemleri online halletmekteyiz.
0 Comments